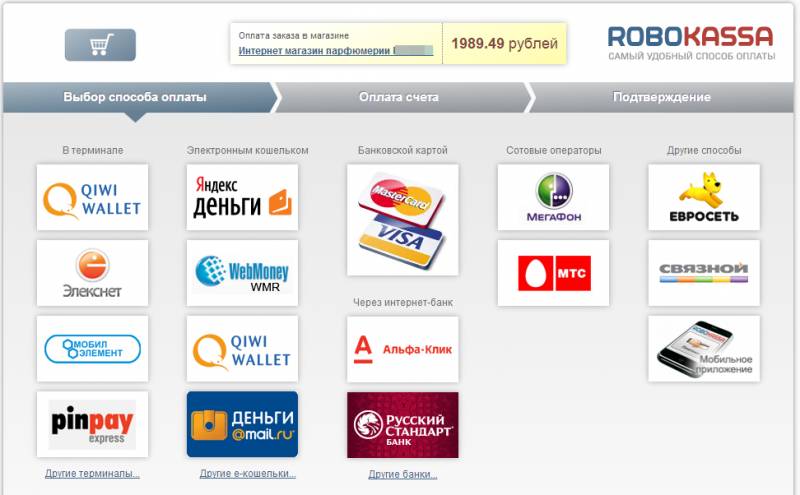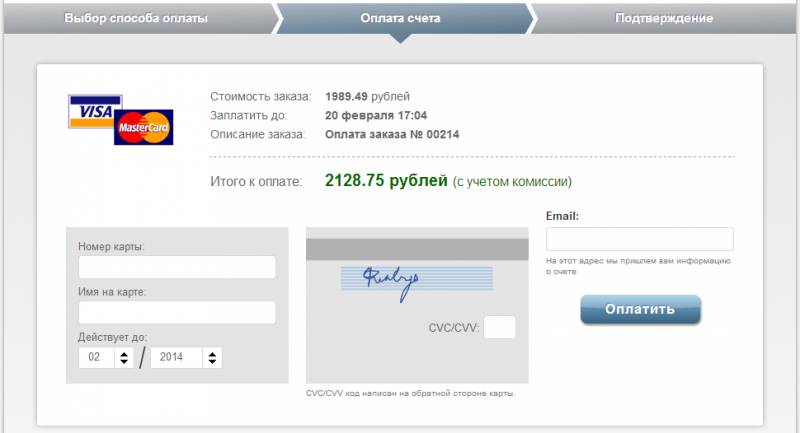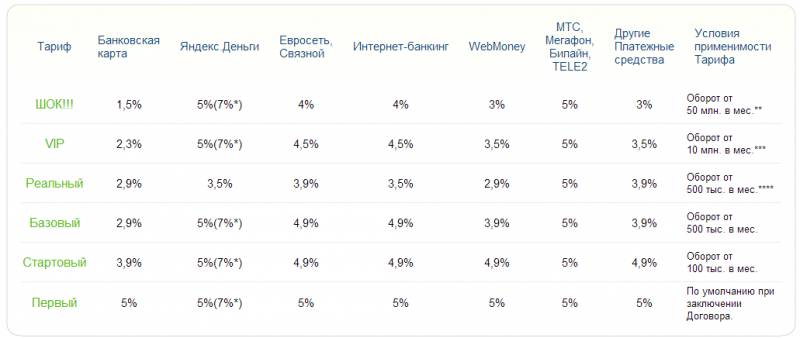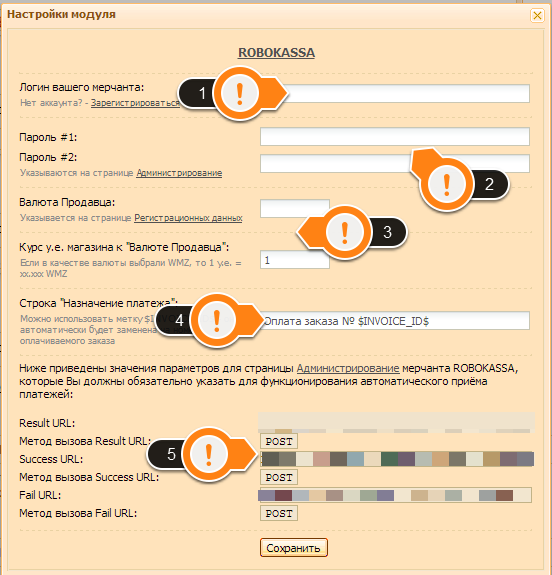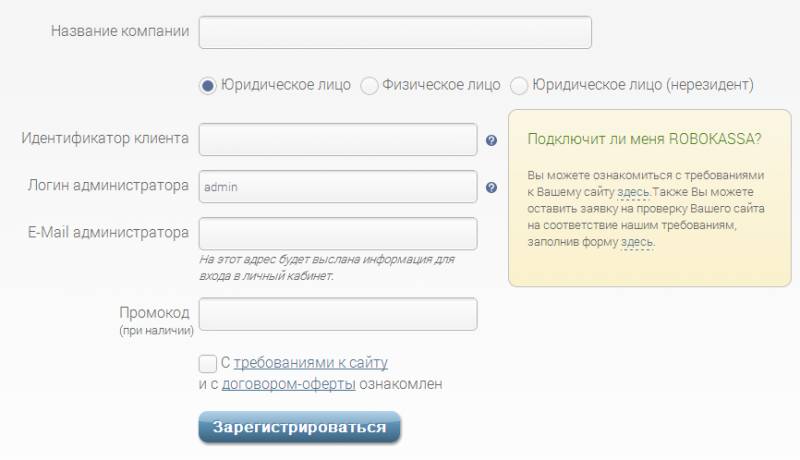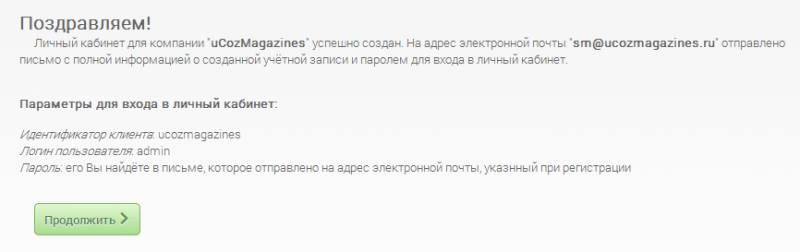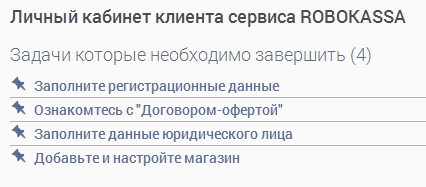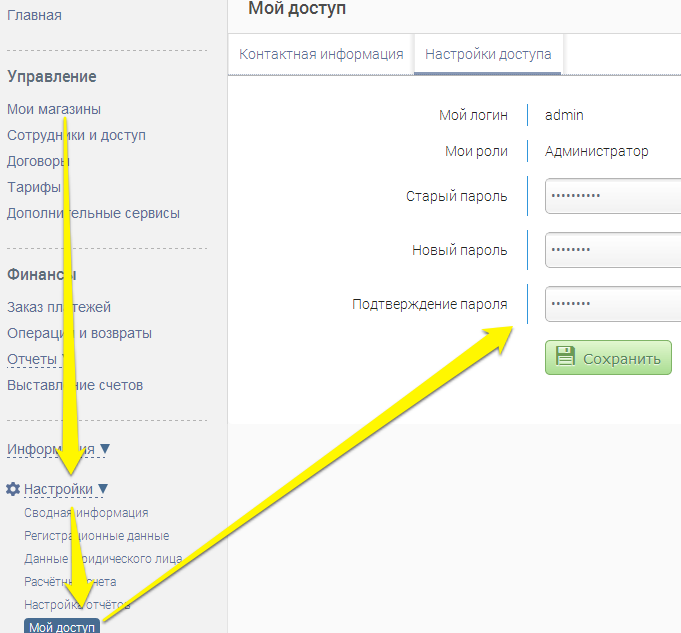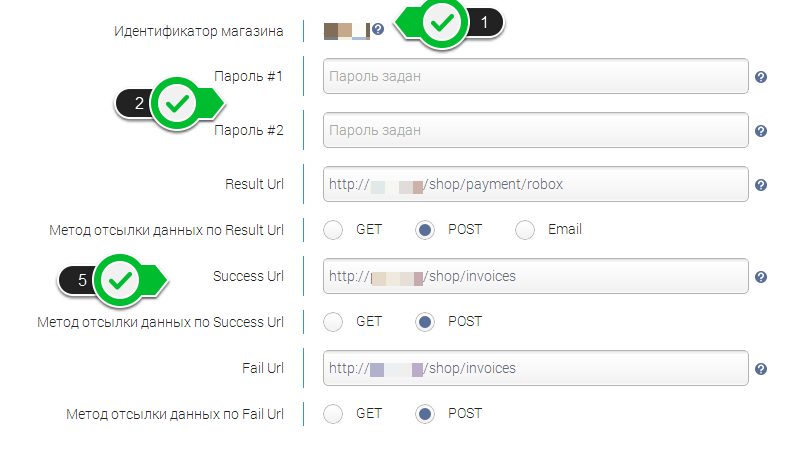Цель урока Подключение модуля и прием платежей через Robokassa. Обзор способаRobokassa - сервис от ROBOXchange (или robox) по приёму платежей для интернет-магазинов. Сервис позволяет расплатиться через систему WebMoney, Яндекс.Деньги, Единый кошелёк, Money Mail, EasyPay, LiqPay, RBK Money, E-gold, с помощью sms-сообщений, через систему денежных переводов Contact, через терминалы мгновенной оплаты и другими электронными валютами кроме PayPal. Таким образом, имея у себя на сайте такой платежный модуль, вы охватываете широкую аудиторию. Однако, за такую возможность вы расплачиваетесь повышенной комиссией. Процесс оплатыПроцесс оплаты как всегда прост: после оформления заказа пользователь перенаправляется на сайт платежной системы, где на первом шаге необходимо выбрать способ оплаты: Затем происходит сам процесс оплаты и подтверждение. Вывод средств и комиссииКомиссия меняется в зависимости от оборота магазина: Чем больше оборот, тем выгоднее тариф для вас. Требования к магазинуRobokassa предъявляет к магазинам определенные требования. Ознакомиться с ними можно по ссылке. Их легко выполнить. Для юридических лиц есть пункт 6: 6. сайт магазина не должен быть размещен на бесплатном сервере (narod.ru, by.ru и т.д.) (требование для юридических лиц); uCoz является условно бесплатным сервисом. Однако, если у вас подключен домен второго уровня (урок 7) и отключена реклама (урок 4) или вы пользуетесь uWeb, то проблем быть не должно. Если вы не уверены, то можете пройти проверку и устранить ошибки до регистрации. ПодключениеДля подключения способа оплаты перейдите в панель управления - Интернет магазин - Способы оплаты, доставки, валюты и курсы. Нажмите по ссылке "Добавить способ оплаты", выберите "использовать модуль электронных платежей" - Robokassa. Перейдите в настройки модуля: Чтобы получить логин мерчанта, нужно зарегистрироваться. На странице укажите тип регистрации - юридическое лицо, физическое лицо, юридическое лиц (нерезидент) и контактные данные. Если все верно, то бегите проверять почту, на нее выслан пароль для входа в личный кабинет. Входим в личный кабинет и видим четыре задачи: Начнем с того, что поменяем пароль. Этой задачи нет в списке, но она не менее важна. Возвращаемся на главную и начинаем выполнять все четыре задачи. Просто указываем данные своего магазина. Среди них название, адреса, счета и прочее. На данном этапе соберите все данные вместе и храните под рукой, они нам еще не раз понадобятся при подключении различных сервисов. Добавления магазина, можно перейти в техническим настройкам: На этой странице необходимо будет ввести данные из панели управления сайтом и наоборот.
Сохраняемся и ждем окончания проверки магазина. Упражнения 1. Решите, будете ли вы использовать платежный сервис Robokassa в своем магазине. 2. Подключите и настройте способ оплаты Robokassa. Попробуйте провести тестовый платеж. 3. Подайте заявку на размещение в каталоге магазинов Robokassa, чтобы получить обратную ссылку. | |
|
| |
| Просмотров: 1339 | Комментарии: 9 | | |
| Всего комментариев: 9 | 1 2 3 ... 8 9 » |
|
| |
| 1-1 2-2 3-3 ... 8-8 9-9 | |